National Account Research
After an email is sent to PREPROD_National_Account_Research@cinchpreprod.zohodesk.com or SHW-BOPARTS@cinchpreprod.zohodesk.com , a case is created in ZOHO. Follow the steps below to open, review, and close the case in ZOHO.
Note : The category and sub-category in the ZOHO case depends on the subject line of the email that was sent to the Parts Research Team .
If the subject line in the email is: | The Category in ZOHO is assigned as: | The Sub-Category in ZOHO is assigned as: |
NLA | Sears Parts Request | NLA |
SEARS Recommends Replacement | Sears Replacement Request | |
SHW - Boparts | Sears Parts Request | Back Order |
1. Go to ZOHO and click CASES .2. Click Views and select My Open Cases .NOTE : Star any view to make it a favorite under Starred Views . 3. Open a Case to review and process. Cases at the top are the oldest.NOTE : Use the Conversation tab to see the email received.
3. Open a Case to review and process. Cases at the top are the oldest.NOTE : Use the Conversation tab to see the email received.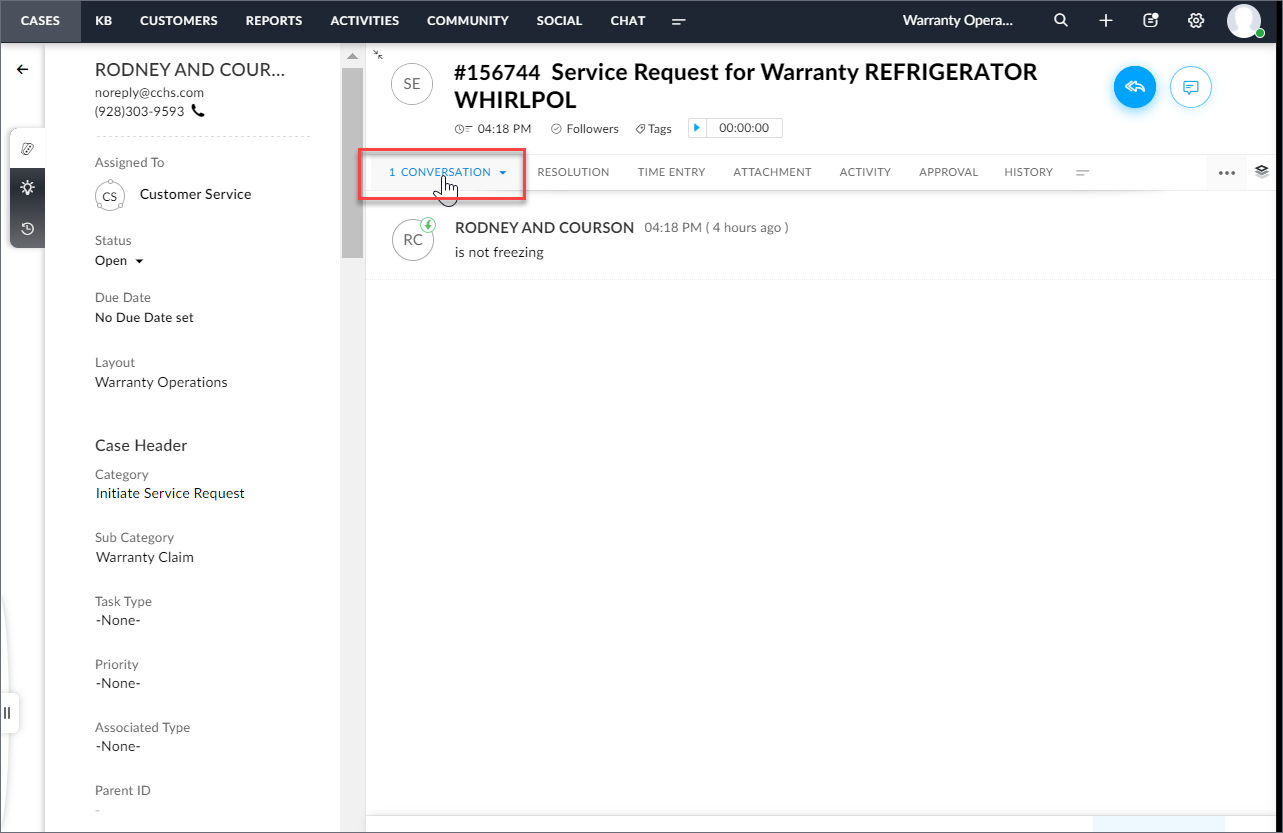 4. Link the case to a Service Request parent ticket:
4. Link the case to a Service Request parent ticket:
- Open a duplicate ZOHO desk tab.
- Click the Search icon.
- Enter the parent Service Job number.
- Open the parent case. The parent case should be titled Service Request Warranty .
- Copy the Case ID number.
- Go back to the child case in the original ZOHO tab.
- Paste the parent Case ID in the Parent ID field.
- Click Save .
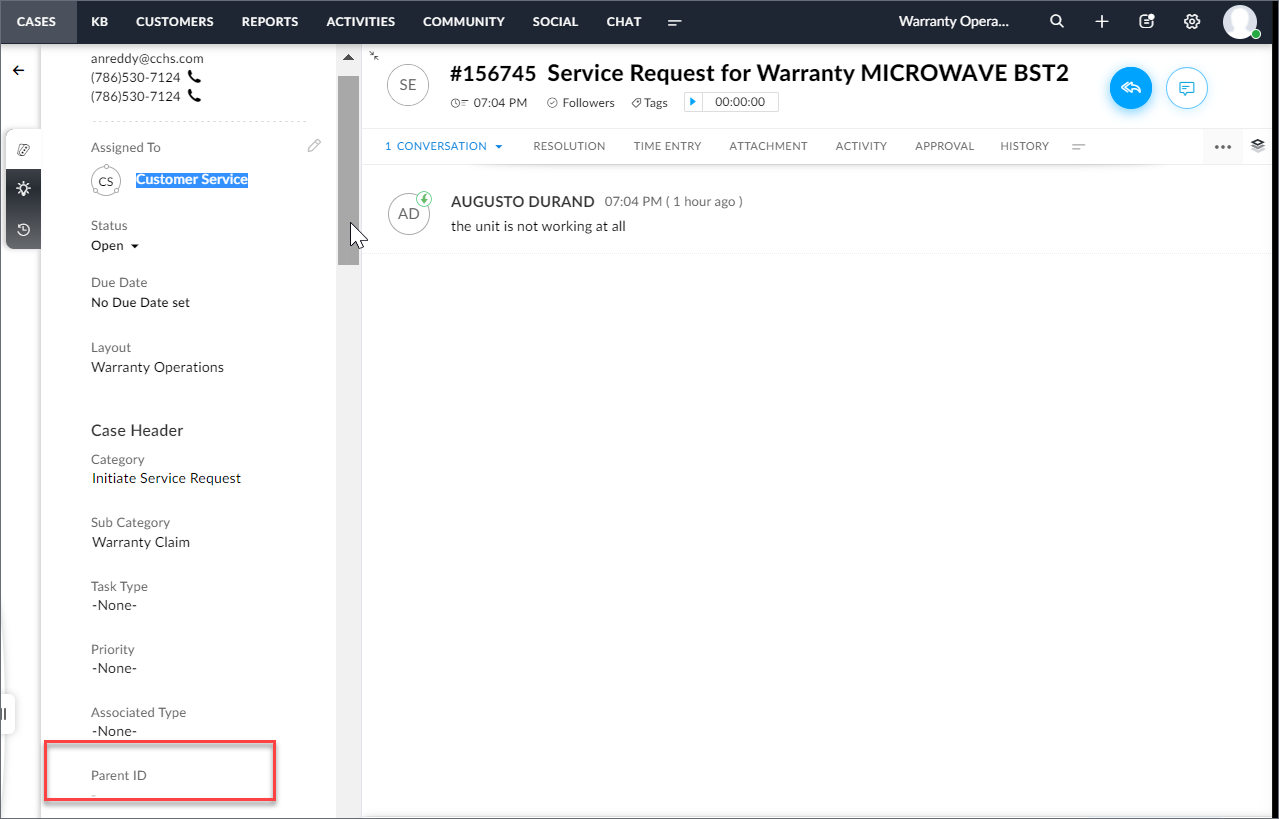
5. Create the Research Request task in ZOHO.
- Go to the Activities tab
- Click the Add button.
- Select Task .
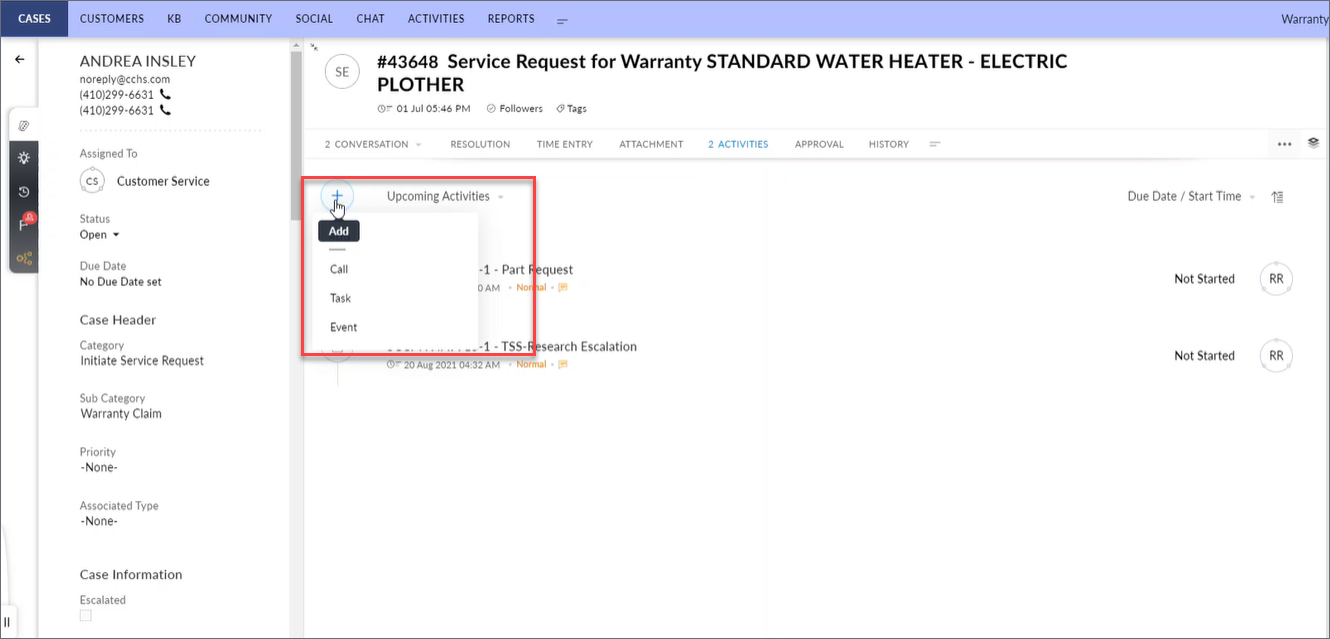
- Place the job number in the subject field.
- Select Research Request Task as the Escalation Type.
- Select the customer in the Order Source field.
- Select the Distributor.
- Enter the Purchase Order number from Service Bench.
- Click Submit .
6. Work the case by locating the job in Service Bench and using the details provided.NOTE : Download any attachments sent and upload to the attachments tab in Service Bench.7. When the case is ready to be closed, return to ZOHO and click reply in the Conversations tab.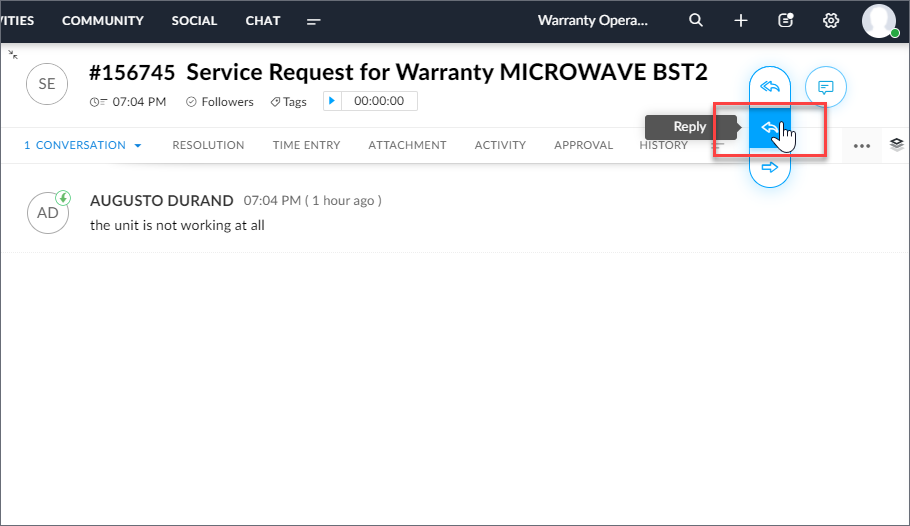
- Ensure the outgoing 'from' field is the National Account Research email address.
- Ensure the outgoing 'to' field is the customer's email address.
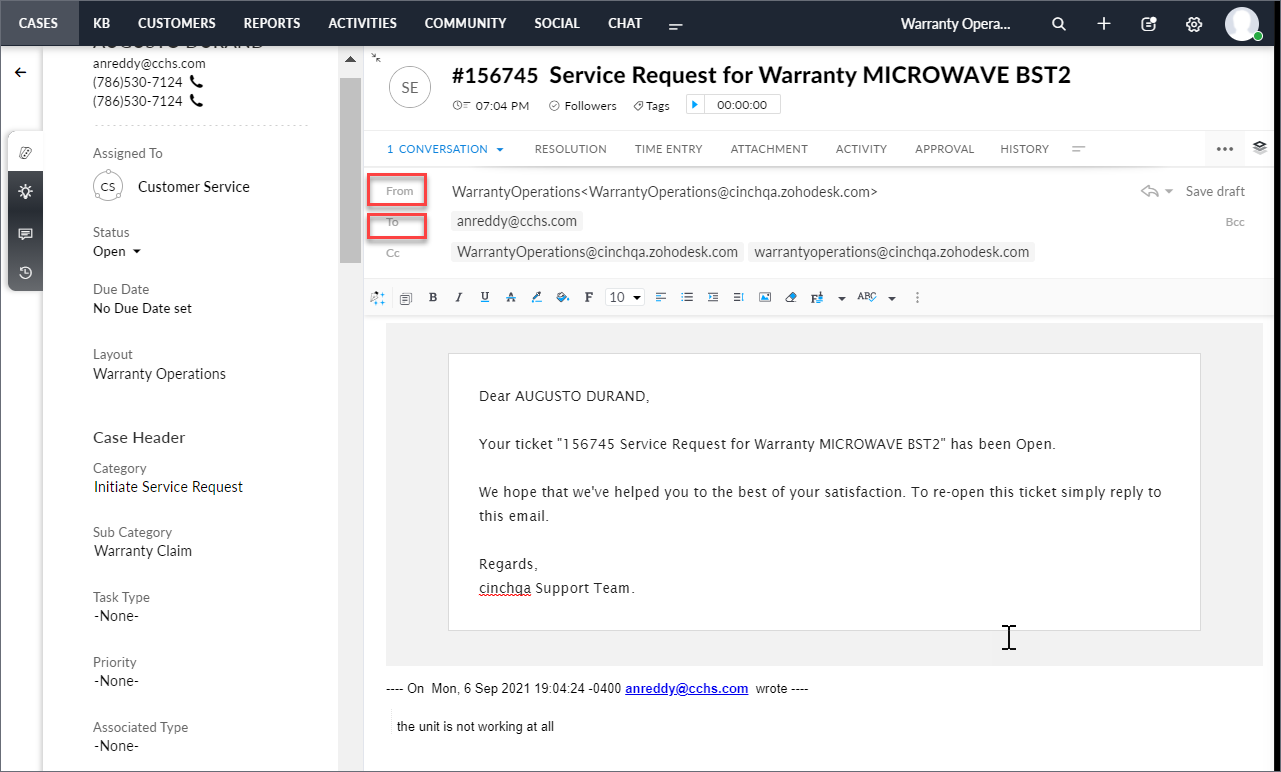 8. Click the template icon to select the appropriate template from the National Account Research template dropdown.
8. Click the template icon to select the appropriate template from the National Account Research template dropdown.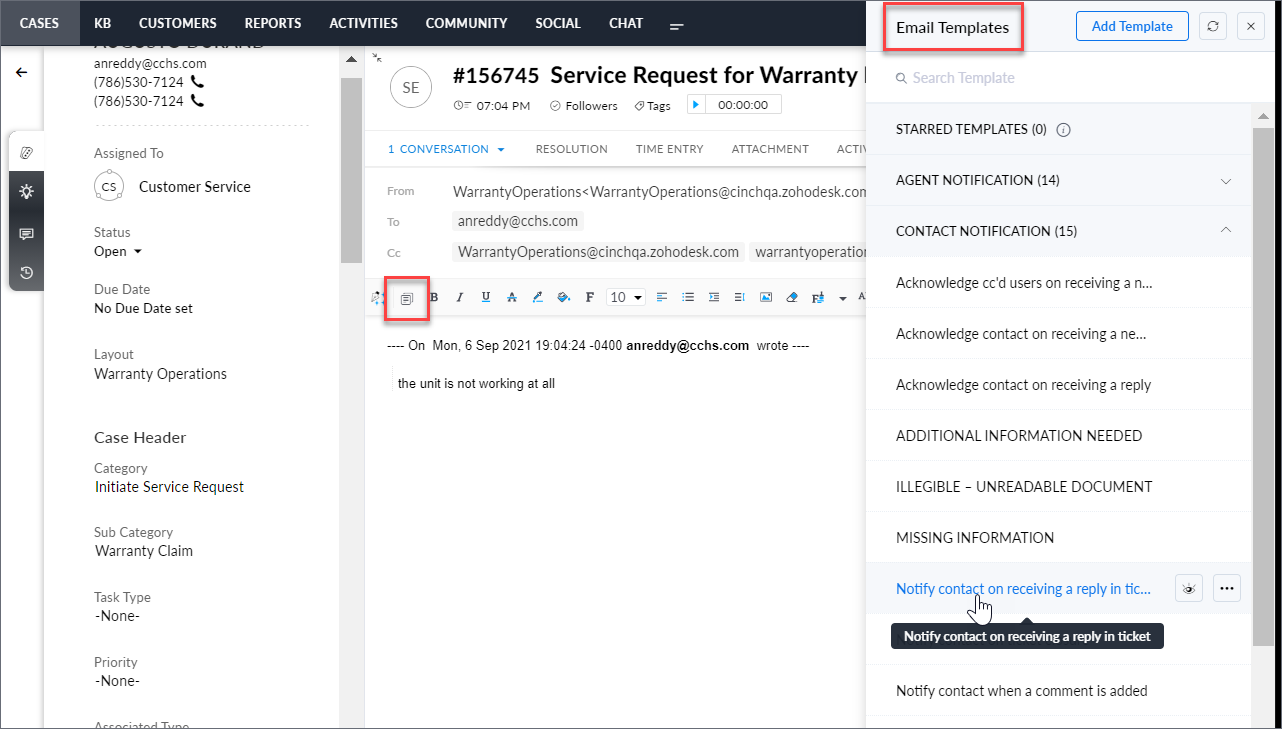 9. Change any yellow highlighted section of the template with the corresponding information.10. Click Send .11. Change the status to Completed .
9. Change any yellow highlighted section of the template with the corresponding information.10. Click Send .11. Change the status to Completed .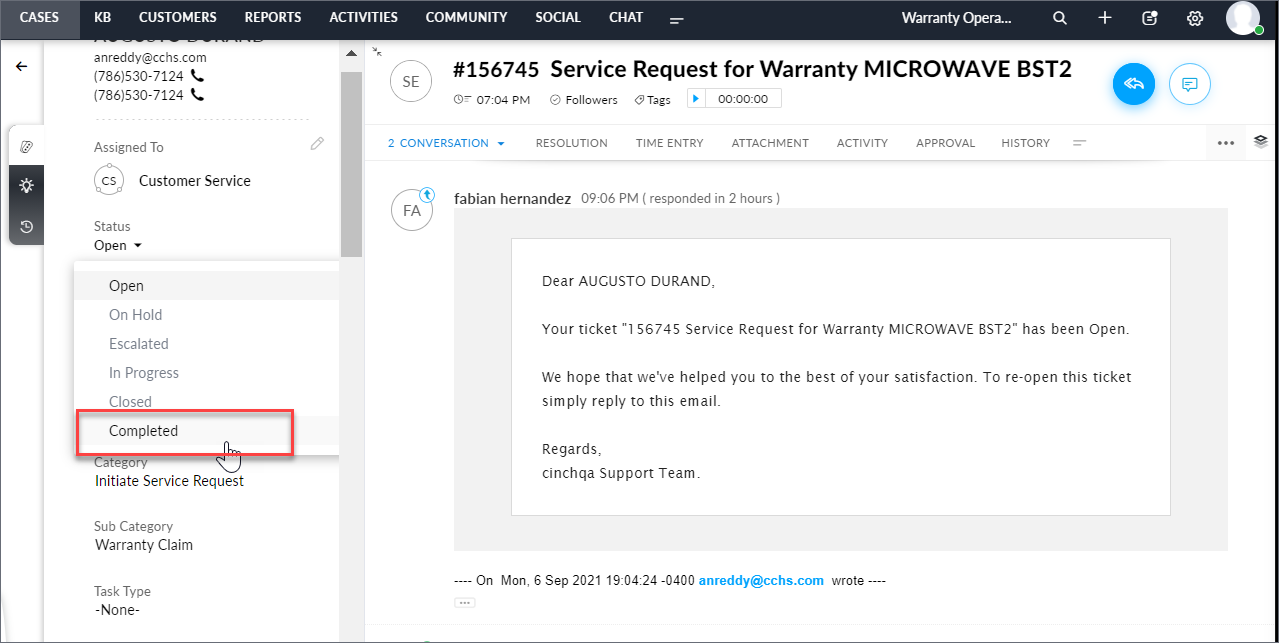 12. Select the Disposition reason.13. Click Save .
12. Select the Disposition reason.13. Click Save .
Related Articles
New/Update Parts Request - Research Request
After a Part Order Request was created in Service Bench, a service job task is automatically created in ZOHO. The service job task is assigned to the Research Request team . 1. Go to ZOHO and click Kanban Task Board . 2. Find all agent assigned ...Research Escalations
After a Research Escalation is created in Service Bench, a service job task is automatically created in ZOHO. The service job task is assigned to the Research Review team. 1. Go to ZOHO, click the expand button, and click Kanban Task Board . 2. ...Sears
Sears Under Review When a Sears Claim goes into an Under Review status in ServiceBench, a Task is created in Zoho and assigned to the National Client-Sears Queue. When working the Task, be sure to verify why the claim needs to be reviewed then follow ...Updating SJ Sub-Statuses: Cinch Orders
When Cinch is supplying parts, agents should be sure that the SJ Sub-Statuses are correctly updated based on the Part Line Status. Making sure these are updated correctly improves Sub-Status accuracy as well as helping to ensure any SMS ...Order Equipment
Order Equipment Task After an Order Equipment exception is created in ServiceBench, a service job task is automatically created in Zoho. The service job task is assigned to the Parts Research team . 1. Go to Zoho and click Kanban Task Board . 2. ...