Dispatch Process
When a Customer Service agent is unable to locate a Service Professional while initiating a Service Request for the customer, they will force assign the Service Job to Procure Vendor. This will place the Service Request in the Dispatch Queue to be worked by the Dispatch Team.
- In Zoho click Custom View.
- The queue will display all Open cases assigned to the agent.
- Click the status drop-down to choose between cases that are Open or On Hold.
- Cases are listed in the queue by priority. Priority Criteria is as follows:
- Severity
- Service Order Age
- Service Job Age
- Click the top Case to open it.
- Click the Expand Menu , then select Service Request.
- Click Reassign
- In the Reassign Reason field, select Working Dispatch
- In the Please select how you would like to reassign field , work through the selections in the order below:
- Reassign by SP Calendar
- SP Extended Zip Search
- ServiceBench Service Locator (swivel to ServiceBench for this option)
- Force Reassign
- If agent is unable to locate an available Service Professional, select Force Assign , then Manually Assign to Plus One (Plus One Account Number: 700010237)
- If agent is unable to assign to Plus One, select No Provider Found from the Force Reassign option
- Once both fields have been updated, click Reassign
- Click OK .

If Custom View is not showing, click the Expand Menu and select Custom View.
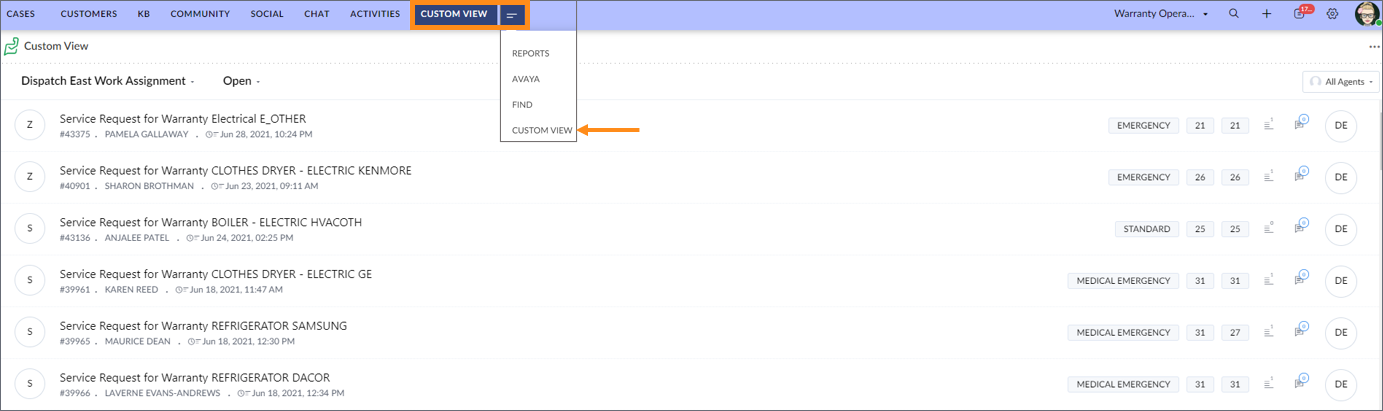

When working an On Hold case, the agent must manually update the status to Open . To do so, click on the case to open and update the status to Open .
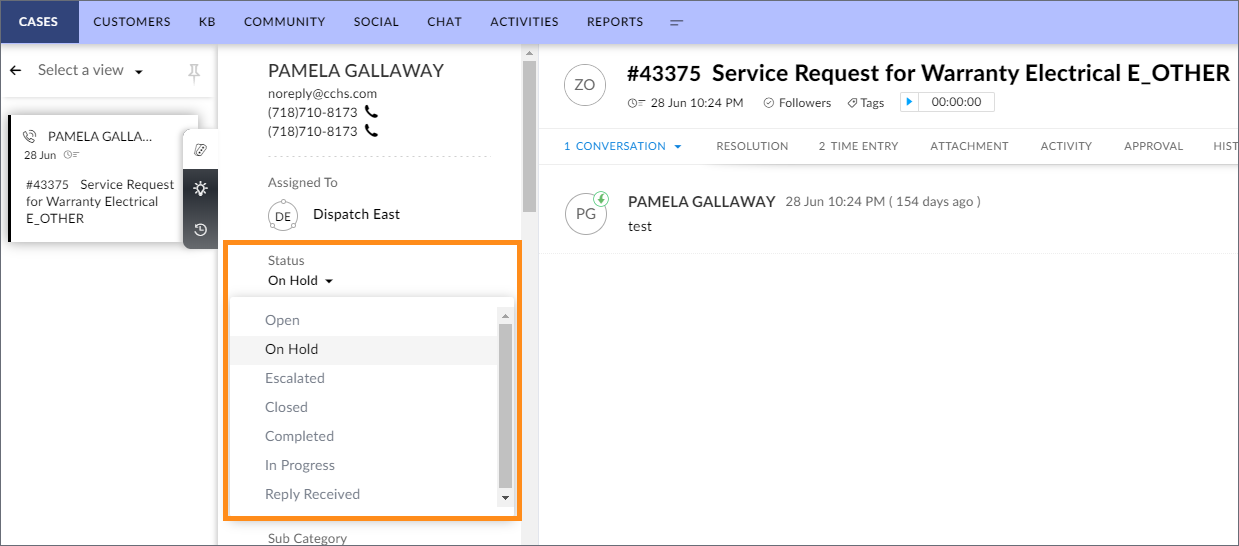

DO NOT use Reassign to Highest Ranked SP
Related Articles
Dispatch Note Templates
To streamline our Job Notes and improve the status updates provided to SPs and Customers, use the following Dispatch note templates. Please only include relevant data elements in your notes. The template is a guide and if you do not have information ...Authorization Process
SP Verification Verify the SP calling in by following the CXone Screen Pop verification. Reason for Call Pre-Approval: When the technician calls in advising that they need a travel fee, additional diagnostic time, and/or need to perform a diagnostic ...Create Claim Process
Follow the create claim process when the Service Job is ready to be invoiced. Scroll to the Products section of the Edit/View Service Job screen. Click the Create Claim button. The Warranty Administration screen will open. Scroll down to the Unit ...Replacement Recommendations: Service Professional Process
Below is the process that should be followed when the Service Professional calls in recommending a replacement. Enter the service technician's findings/diagnosis and attributes into the Service Job in the Service Explanation field. Authorizers are ...Appliance 90+ Day Recall Process
If a Service Provider calls in on an Appliance Recall that is 90+ Days, follow the below steps to determine whether the job qualifies as a True Recall or not. This ensures accurate handling of Service Requests, proper deductible collection, and clear ...